
There are many ways to install palettes (swatches) in Procreate. Here is a simple one.
After you download the package unzip and transfer the files to your iOS device (if you downloaded on PC) or upload to any cloud storage that is accessible from the iPad / iPhone. Remember the directory where the files are. Open the Files app (blue folder icon) and browse to the directory.
There are two options from here:
If the palette file is associated with Procreate, tapping on the icon will open the Procreate app and install the swatches automatically. That works with most devices.
If tapping on the palette file opens other app, back to the Files app and tap Select.
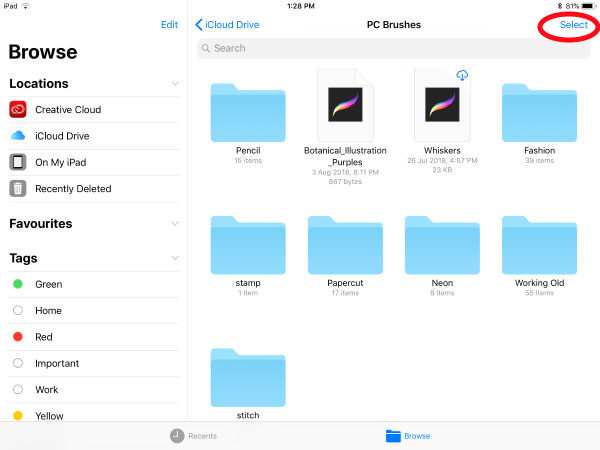
Select the file(s) you want to install and tap Share.
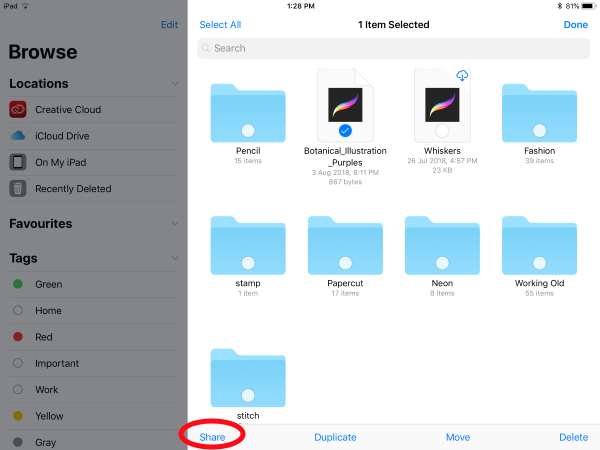
Find the Procreate icon in the popup menu and tap it.
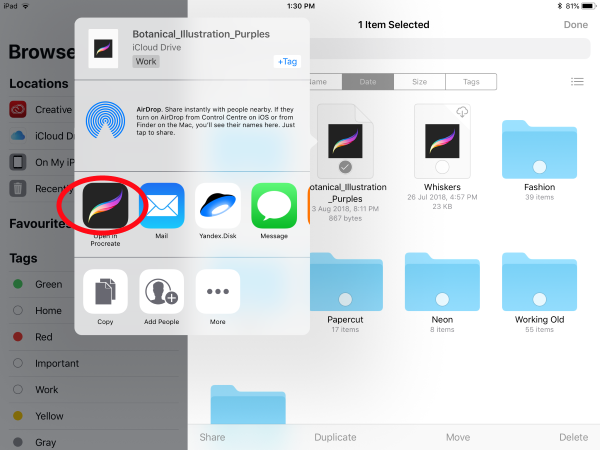
If the Open in Procreate icon doesn’t exist, tap More and add it. (If the icon is missing you may need to update or reinstall the Procreate app.)
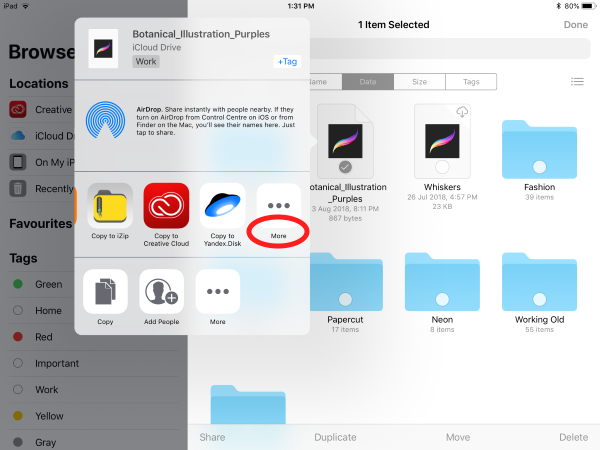
You can access the palette by tapping the Palettes tab from the Color menu.
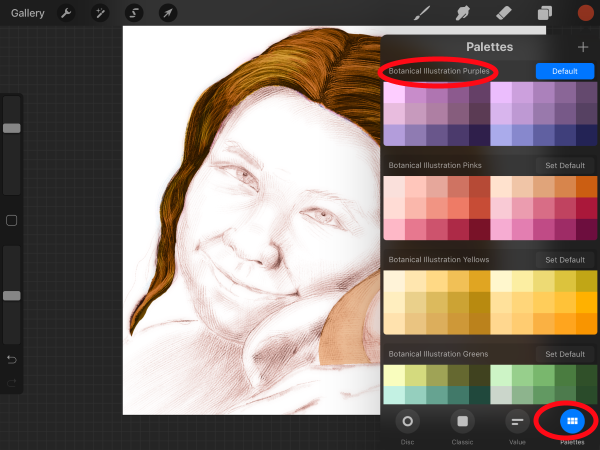
The same method works fine with the brush and brushset files.
 Since in the new 4.1 update installing the custom Procreate brushes is piece of cake, we have updated all our brush packages to the new single “.brushset” file. We kept the “.brush” files for those with earlier version of Procreate. If your iOS is older than 11.0 take a look at
Since in the new 4.1 update installing the custom Procreate brushes is piece of cake, we have updated all our brush packages to the new single “.brushset” file. We kept the “.brush” files for those with earlier version of Procreate. If your iOS is older than 11.0 take a look at 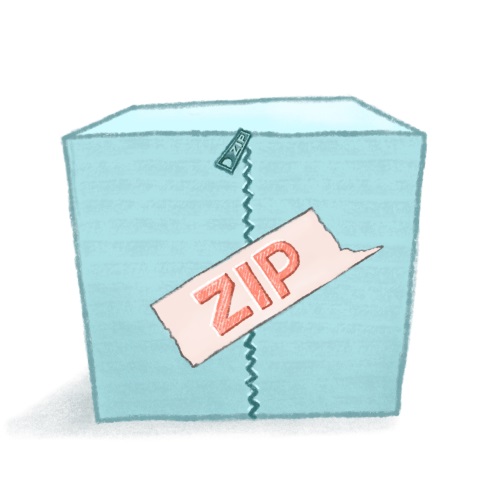 All packages come in zip archive. To use brushes, templates or other stuff you need to extract. It is pretty simple. There are a lot of apps that handle this type of file. If you have not installed such software here are the solutions:
All packages come in zip archive. To use brushes, templates or other stuff you need to extract. It is pretty simple. There are a lot of apps that handle this type of file. If you have not installed such software here are the solutions: